Today, we use the Auto Smooth feature in Blender 2.8, to keep our meshes edges… while keeping a nice smooth quality when using Shade Smooth – or a Subdivision Surface Subsuf Modifier!
It avoids the need to save and maintain huge amounts of data, and gives a smooth “organic” look to the object. As with any modifier, order of execution (position in the modifier stack) has an important bearing on the results. Keep in mind that this is a different operation than its companion, Smooth Shading. You can see the difference. Blender mempunyai tool yang dapat membantu proses modelling. Salah satu tool tersebitu adalah Shading. Tool shading ini mempunyai dua perintah yaitu Smooth dan Flat. Smooth berfungsi untuk membuat objek menjadi semakin mulus permukaannya. Sedangkan Flat membuat objek lebih kasar permukaannya. Smooth dan Flat dapat menentukan alokasi waktu untuk.
IMPORTANT LINKS:
Blender https://www.blender.org/
SOCIAL MEDIA:
YouTube (skits) https://www.youtube.com/c/kaikayskitsongs
YouTube (gaming) https://www.youtube.com/c/kaiplaysgames
Instagram https://www.instagram.com/kaikayslife
Twitter https://twitter.com/kaikaystweets
ABOUT TUTSBYKAI:
My name’s Kai and I create short, sweet tutorials to help anyone and everyone on the search for how to create their own art. If I helped you in any way… please subscribe – so you never miss another tutorial.

Welcome to the second Blender 2.8 tutorial. In this tutorial we will be exploring the Blender 2.8 Beta viewport, viewport shading, and units.
Blender 2.8 Download – https://www.blender.org/2-8/
Blender 2.8 Release Notes –https://wiki.blender.org/wiki/Reference/Release_Notes/2.80
Blender 2.8 Shortcut Keys – https://developer.blender.org/T55194
HELP FUND BLENDER! – https://fund.blender.org/
Viewport
The grid floor in Perspective View is now different. If you look at the grid that is closer to you, you notice that the grid lines are further apart, and they appear thicker. The grid lines that are further from you appear closer together and they fade off into the distance.
How you select the vertices, edges, and faces of an object has changed. If you want to select only vertices you can either click on the vertex icon or use the “1” key at the top of your keyboard. To select only edges, click on the edge icon or use the “2” key at the top of your keyboard. To select only faces, click on the face icon or use the “3” key at the top of your keyboard.
The new overlays option allows you to quickly turn just about anything on or off in the viewport.

The Gizmo option refers to the Gizmo in the upper-right corner which can be used to rotate the scene.
You can also turn on or off the grid as well as individual axes. You can also change the scale and subdivisions of the grid.
You can also hide the text info (upper-left corner), annotations, and the 3D cursor.
You can hide various objects like extras (for example, the camera and light), relationship lines, outline selected, boned, motion paths, and origins.
Under the geometry section you can control the wireframe – meaning, how much of the wireframe is visible at any one time. Backface culling makes it easier to select vertices, edges, or faces when in wireframe mode. Face orientation shows you which direction the normals are facing. Motion tracking is used for animation (more about that later).
These are the basic overlays, but the options will change depending upon which workspace you are in and what object you have selected.
The shading options allow you to choose the lighting, color, background, and other options (such as x-ray, shadow, and outline). Again, these options will change depending upon the workspace and mesh options (such as solid or wireframe).
Blender 2.8 also has an x-ray mode (which was called limit selection in 2.7) which allow you to see your entire mesh even when you are in solid mode.
Viewport Shading
Next to the x-ray mode you have four viewport shading modes. (Note, if you hit your Z-key you can access these modes via a pie menu.) The first mode is wireframe which will show your mesh in wireframe mode.
Next is solid which shows the mesh is solid mode without any texture or material. You can however change the shading to change the lighting, color, and background affecting the mesh.
Third is LookDev mode allows you to see colors, materials, and textures.
Fourth is the rendered mode which allows you to see what your scene will look like when it is rendered. Note: the default render engine in Blender 2.8 is Eevee but you can still use Cycles. (You can change the render engine under the camera tab.)
Units
The old default unit in previous versions of Blender were “Blender Units.” In Blender 2.8, the default unit of measure is metric.
In the scene tab you will find the units section. Metric is the default unit, but you can also use the imperial unit (feet and inches).
If you use the metric system you can change the length to meters, centimeters, etc. and that is what Blender will use throughout the scene. If you are using the imperial system you can change the length to feet or inches and that is what Blender will use throughout the scene. The adaptive choice will allow you to see various measurements depending on how zoomed in or zoomed out you are.
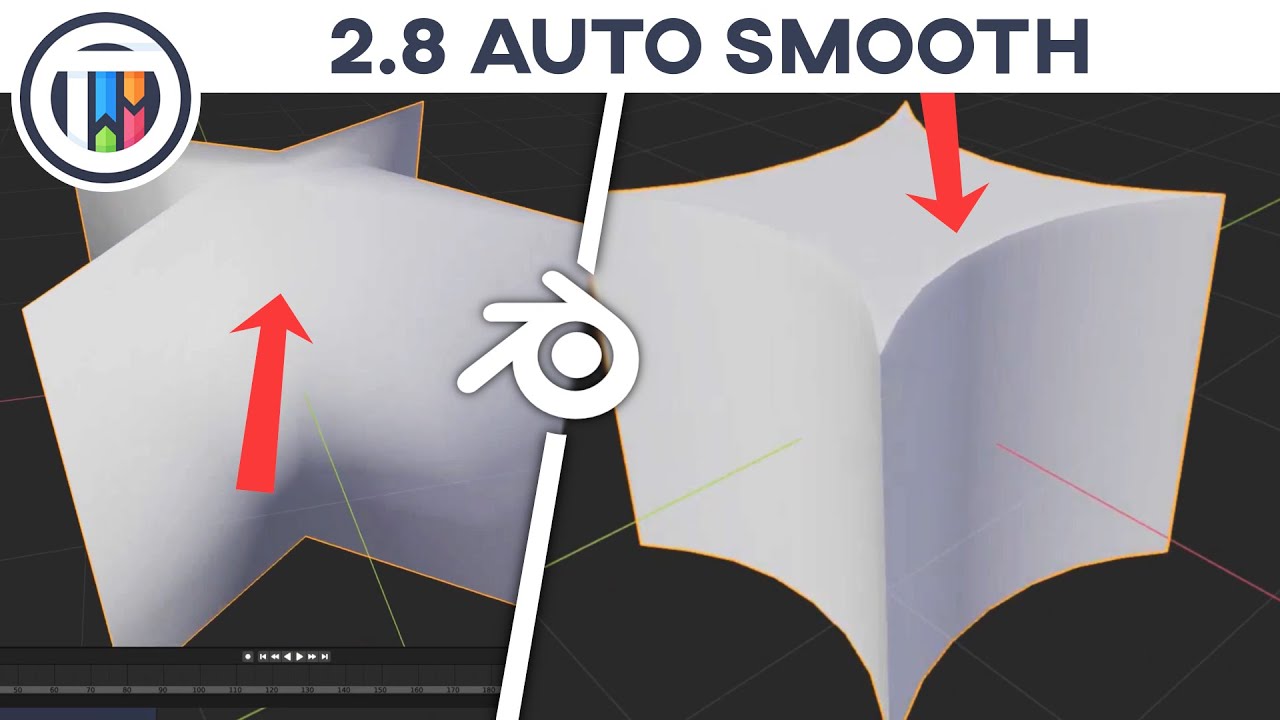
Blender 2.8 Smooth Shading Tools
In edit mode you can also turn on the edge length properties overlay. You can also turn on the edge angle, face area, and face angle properties overlay.
