A simple set type for the Go language. Trusted by Docker, 1Password, Ethereum and Hashicorp. deckarep/golang-set. Open your Google Account. You might need to sign in. Under 'Security,' select Signing in to Google. Choose Password. You might need to sign in again. Enter your new password, then select Change. In order to change your password, you need to be signed in. Continue to sign in. Privacy Terms Help About.
While Gmail already protects every account, changing passwords is still necessary. It could be that you want to stop reusing the same password, make the existing one harder to guess, or are doing regular password changing measures. Whatever the reason it may be, this article can be of help. Below, we’d listed the steps on how to change your Gmail password on desktop and mobile devices, plus other related topics like protecting your logins and getting the best Gmail client for Mac.
Change Gmail Password on Mac / PC
Like other Google services, Gmail’s web versions provide more features and control. Accordingly, users can manage their accounts more effectively on desktop than on mobile devices. By following these steps, one can easily change Gmail password on Mac or Windows:


1. Go to google.com and click the “Sign in” button. Type in email, password, and hit the “Next” button to proceed.
2. Click the nine-dotted menu and then the “Account” icon.
3. Open the “Personal info” tab, look for the “Basic info” section, and click the “PASSWORD” item.
4. Type in the password and press the “NEXT” button to proceed.
5. Fill in and confirm a new password. Hit the “Change password” button to complete the process.
Note: Please make sure to use at least eight characters, don’t use easy-to-guess words, and reuse old passwords.
Change Gmail Password on Android / iPhone
Yes, Gmail’s web version is the best way to use the email service. However, there are instances where only a mobile device is at reach or that a user only has a phone as the primary computer. In that case, it’s also essential to learn how to do change Gmail password on Android or iPhone:
Change Gmail Password on iPhone
- On iPhones, open or install the Gmail app from the App Store.
- Click the profile icon and then the “Manage your Google Account” button.
3. Click the “Personal info” at the top.
4. Tap in the “password” under profile section.
5. Fill in and confirm a new password and hit the change password button.
Change Gmail Password on Android
- On an Android phone, launch the Settings app.
- Look for and open the “Google” tab.
- Press the “Manage your Google Account” button.
4. Click the “Personal info” tab. Look for the “Basic info” section, and hit the “PASSWORD” area.
5. Type in the password and press the “NEXT” button.

6. Fill in and confirm a new password. Hit the “Change password” button to complete the process.
How to Change the Password of a Google Workspace (G Suite) Account?
If you’re only using Gmail’s consumer-level features, learning how to change Gmail password on laptops and mobile devices would suffice. However, if you’re an organization admin or a company officer, these steps in changing Google Workspace passwords are helpful:
Change Google Workspace Admin Account Password
After signing up for a Google Workspace plan, there is only one account, namely the Admin account. To change its password, please follow these steps:
1. Launch the Google Admin Console and click the “Users” icon.
2. Look for and hover the admin account with your mouse cursor.
3. Press the “Reset password” text.
4. Toggle the two options off.
5. Type in the new password (at least eight characters) and hit the “RESET” text.
6. Copy the password or click the “DONE” text to complete the process.
Change a Member or User’s Password
In a Google Workspace organization, there can be many users depending on the selected subscription plan. Moreover, there are cases where users forget passwords or the admin wants to strengthen members’ logins for security purposes. Whatever the reason may be, below is the process in changing a Google Workspace member’s password:
1. Launch the Google Admin Console and click the “Users” icon.
2. Look for and hover a user account with your mouse cursor.
3. Press the “Reset password” text.
4. Type in the new password (at least eight characters) and hit the “RESET” text.
5. Click the “COPY PASSWORD” or the “DONE” text to proceed.
Change Your Gmail Password with Boxysuite
If you are using Mac, Boxysuite makes it extremely easy to manage all your accounts activity at one place keeping them secure and trouble-free. You can change your passwords, switch accounts, make use of shortcuts and boost your productivity with different Google integrated features.
Aside from being a clean and productive space for Gmail, Google Calendar, Keep, and Contacts, it’s also a highly secure and stable application, an excellent combination of looks, function, and reliability. If you want to use the best Gmail experience on Mac, check out Boxysuite now!
The 2-step verification in Gmail enables users to secure their account privacy while using third-party apps for login. For instance, some third-party apps won’t allow you to log in to your Gmail account with a regular password. So you will have to use an App Password, which is automatically generated by Gmail, to login to that specific app. In standard terms, the App Password is a 16-digit code that allows you to access your Gmail account over a non-Google app or device. Also, the app password can only be generated if you have enabled 2-step verification in your account. In this article, we will talk about how you can create an app password within your Gmail account to access your account in other apps.
Need for App Passwords
App Passwords helps users keep their account safe and secure while accessing it with third-party or non-Google apps. In short, it adds an extra layer of security to your Gmail account. Usually, you don’t need an App Password, but when you are signing into an app that doesn’t support “Sign in with Google,” then you can use the App Password.
Generating App Passwords
Before generating an App Password in Gmail, you will have to enable 2-step verification; only then it is possible to create app passwords. However, if you haven’t enabled 2-step verification in Gmail, then follow the below steps to do so.
Gmail Password Finder Online
- Go to Gmail and log in to your account.
- Now, in the upper-right corner, click the Home Account icon. In the open wizard, click “Manage my Accounts.”
- You will be redirected to Gmail Settings. In the left tab, click Security, and then click ‘2-step verification’ in the ‘Signing into Google’ section.
- The 2-step verification window will appear on the screen, click ‘Get started.’
- In the next step, Google will ask you to use your phone as your second sign-in step. Click ‘Try it Now’ to move ahead. You will be asked to log in to Gmail again, and a notification will appear on your phone screen to confirm the sign-in, click Yes.
- After giving access from your phone, Google will ask you to add a backup option, enter your phone number, and click Send.
- A code will be sent to your phone to confirm the login, enter the code in the opened window and click ‘Next.’
2-step verification has been enabled. Now, you can easily create an App Password to login to third-party apps.
Creating App Passwords
- To create the App Password after enabling 2-step verification, go to ‘Manage your Account’ from the home tab.
- Now, in managing accounts, click the Security tab in the left pane, and then scroll down to ‘Signing to Google.’
- Here, you’ll see the App Passwords option, click over it. You will be asked to sign in again to your Gmail account.
- After signing in, select the type of app and device for which you want to generate an app password and click Generate.
- The App Password will be created; you can copy it to the clipboard, and click ‘Done.’
1password Gmail Settings
That’s how you can create App Password for your Gmail account. Now, you can use this Password to login to Gmail with the Kernel Import PST to Gmail tool to import your PST files to Gmail account.
Conclusion
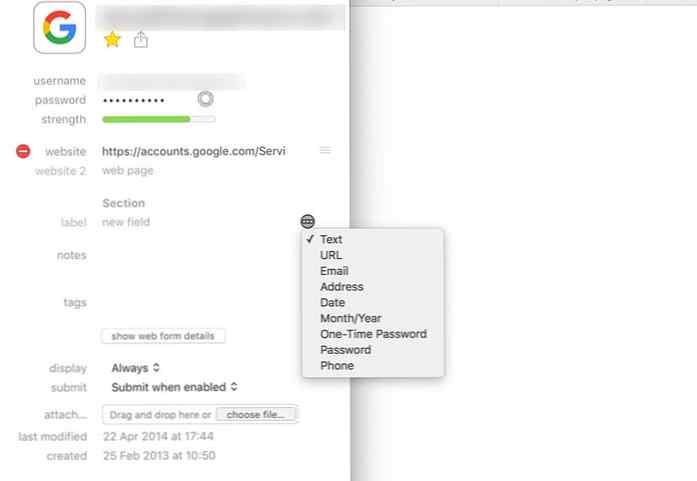
Enabling two-step verification provides an extra layer of security for your Gmail account. Also, with the help of App Passwords, you can ensure that no one can misuse your Gmail account. In this article, we discussed how you could enable two-step verification to create App passwords. We also talked about how you can use this app password to configure your Gmail account with Kernel Import PST to Gmail tool.
