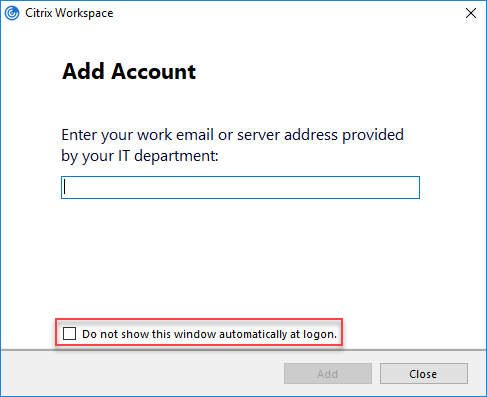For security reasons, ITS requires using the UI Anywhere VPN when connecting to Virtual Desktop from off campus. For instructions on downloading and installing the VPN client, see the UI Anywhere VPN support center.
The Remote Session will now launch and the window below will appear. The Citrix for iPad app overlay’s the traditional Windows desktop with a touch friendly interface. To enable the classic Windows interface select the “Switch” icon in the upper right portion of the screen. The screen will now display the classic Start menu and Desktop icons. Citrix Workspace app 1812 for Windows Release Date: Dec 14, 2018 Compatible with Windows 10, 8.1, 7, 2008R2, Thin PC as well as Windows Server 2016, 2012, 2012R2 and 2019. Download Citrix Workspace app for Windows (98.8 MB - exe) CLICK HERE Citrix Workspace app Subscribe to RSS notifications of new downloads @ Workspace app for Windows. 3 Select the Citrix Workspace app in the results and tap the download (cloud) icon or GET as appropriate. 4 When the download is complete, close App Store. Connect to the Citrix Remote Desktop with an iPad for the first time 1 Open the Citrix Workspace App. 2 On the notification notice, tap Allow. 3 Tap Get Started.
Virtual Desktop supports launching remote applications on most any kind of device, both desktop and mobile. The following instructions were made using an iPhone but the steps are fundamentally the same for an iPad.
Installing and Using the Citrix Workspace App for Apple iOS Devices
Citrix For Ipad
- Download the free Citrix Workspace App for iOS app from the Apple App Store. Search for 'Citrix Workspace App'.
- After installing the Citrix Workspace App on your iOS device, launch the app. The initial start screen is shown. Enter https://virtualdesktop.uiowa.edu/citrix/virtualdesktop in the field as shown and tap Continue.
- Enter your credentials as shown and tap Sign in.
- You may optionally enable TouchID to sign you into Virtual Desktop.
- You should now see application icons in the Citrix Workspace App.
- If you touch the + sign next to an app, it will show up on your Favorites tab.
- To launch a connection to an application, simply tap its icon
Citrix Workspace For Ipad Instructions For Beginners
Jan 27, 2021 Install the latest version of Citrix Workspace app. On your device, go to Setting - Bluetooth and enable the Bluetooth option. Switch on the Citrix X1 Mouse by toggling on the switch that is placed underneath the mouse. Start the Citrix Workspace app. This article links to instructions for downloading and installing Citrix Workspace (formerly, Citrix Receiver) on UMN-managed and personally-owned devices. Choose the link below to install the Citrix Workspace for your specific operating system.