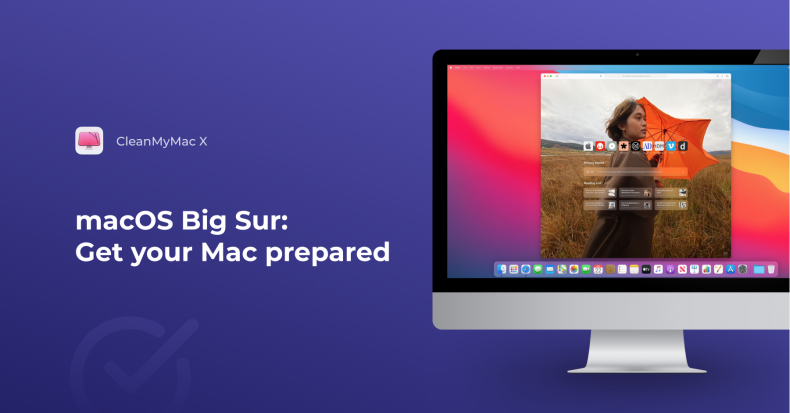CleanMyMac offers all the cleaning tools you need in a nice way, meaning you are more likely to actually use it on your Mac. Does Apple recommend CleanMyMac? CleanMyMac is a software product developed by a commercial company, MacPaw Inc., which is unrelated to Apple. Mar 02, 2021 By opening up the Clean My Mac software to cover more ground (such as adding the security and speed elements new to CleanMyMac X), MacPaw has further expanded the value that their software offers. Due to this, the cost per dollar has increased significantly, making it a more worthwhile investment for most users. Macpaw free download - CleanMyMac X, Gemini 2, CleanMyDrive, and many more programs. Clean, optimize, and maintain your Mac. CleanMyMac X Gemini 2. Clean up your Mac from. Welcome to your MacPaw Account, where you can view and manage all of your MacPaw products. MacPaw uses cookies to personalize your experience on our website. By continuing to use this site, you agree to our cookie policy. Click here to learn more. Let’s get started with your MacPaw. MacPaw CleanMyPC 1.10.6.2044 Key here CleanMyPC 2020 is an easy to use yet full-featured maintenance and cleaning softwa.
What is CleanMyPC by MacPaw
CleanMyPC by MacPaw is a PC optimization program, classified as a potentially unwanted program (PUP) by some anti-virus programs. It should first be mentioned that it’s not a dangerous program, nor is it some kind of virus. It does work as it advertises, meaning it does clean the computer. However, system optimization programs are a debatable topic, and many believe them to be unnecessary to maintain a computer. Whether you wish to use CleanMyPC by MacPaw is up to you but you do need to consider whether you actually need this program, as it is quite expensive.
If you have Avast, AVG, or Malwarebytes installed on your computer, CleanMyPC will be flagged as a potential threat. This does not mean that CleanMyPC will harm your computer. PUPs are relatively harmless but anti-virus programs do detect them because of their questionable behaviour. It’s up to the users whether they wish to keep PUPs or delete them.
CleanMyPC does have a couple of questionable features, such as the registry cleaner. The official website for this optimizer claims that a cluttered registry could affect how your software works, thus it’s necessary to clean it. However, that is not the case, and registry cleaners could actually do irreversible damage to the system. Thus, users are discouraged from using programs that have this feature.
Whether you delete CleanMyPC by MacPaw or not is up to you. But you should look into the program more extensively before making a decision.
What does CleanMyPC by MacPaw do?
The program is advertised as a capable system optimizer with features like junk removal, registry cleaner, uninstaller, startup management, file shredder, etc. These features are pretty typical for a system optimizer. The program is not free, a one-year subscription costs €39.95 for one PC, while a lifetime license for one PC is €89.95. All of its features become available once you purchase the subscription.
While the program may work as it claims to, users should always be skeptical of system optimizers. They are often advertised as some kind of magic bullet that will make the computer run super smooth and without issues. However, these kinds of programs are rarely necessary. Deleting a few junk files will not improve your computer’s performance, nor will cleaning the registry. In fact, “cleaning” the registry could actually do the opposite. Microsoft has warned that using an utility with a registry cleaning feature could result in needing to reinstall Windows as cleaners may delete the wrong entries. There’s really no need delete registry entries, as that would have little effect on your computer.
If you have made the decision that a registry cleaner would affect your computer in a positive way, you can safely use CleanMyPC by MacPaw. However, if you’re sure you need such a program, uninstall CleanMyPC by MacPaw.
CleanMyPC by MacPaw removal
There are two ways you can uninstall CleanMyPC by MacPaw. You can do it yourself manually, and the process shouldn’t be too difficult since the program isn’t malware. Just remove CleanMyPC by MacPaw as you would any other program. However, because it’s detected as a potential threat by Avast, AVG and Malwarebytes, you can use those programs to remove CleanMyPC by MacPaw as well.
Offers
Download Removal Toolto scan for CleanMyPC by MacPawTo scan for CleanMyPC by MacPaw, use our recommended security tool. The trial version of WiperSoft detects infections like CleanMyPC by MacPaw and can assist with their removal for free. You can delete detected files, registry entries and processes manually, or you can purchase the full version of the program for automatic removal.
Macaw Clean My Mac
You can find more information about WiperSoft on its official website, and find its uninstallation instructions here. Before installing, please familiarize yourself with WiperSoft EULA and Privacy Policy. WiperSoft will detect malware for free and gives Free trail to remove it.
WiperSoft is an anti-virus program with real-time threat detection and malware removal features. It detects all types of computer threats, from adware and browser hijackers to trojans, and easily removes them.
Download|moreComboCleaner is an anti-virus and system optimization program for Mac computers. The program will keep your Mac secure from different types of malware, as well as clean it to keep it running smoothly.
Download|moreMalwarebytes is a powerful anti-virus program that detects and removes all types of malware, as well as less serious threats like adware and browser hijackers. It has both free and paid versions.
Download|more
How to remove CleanMyPC by MacPaw
Automatic CleanMyPC by MacPaw removal
The easiest way to remove CleanMyPC by MacPaw from both your Mac and Windows computers would be using anti-spyware or some other security programs. Security programs will quickly uninstall CleanMyPC by MacPaw because its purpose is to deal with such threats. These programs are quite easy to operate and ought to have no trouble removing CleanMyPC by MacPaw. However, you may uninstall CleanMyPC by MacPaw manually, and the below provided instructions will guide you.
How to manually remove CleanMyPC by MacPaw from Windows
Windows XP
- Access Control Panel, and to do that press Start, then Settings and then Control Panel.
- Choose Add or Remove Programs.
- Uninstall CleanMyPC by MacPaw.
- We also suggest going through all other installed applications to see if anything else is suspicious.
Windows 7
- Tap the windows key to open start menu and choose Control Panel.
- Open Programs and Features – Uninstall a program.
- Find CleanMyPC by MacPaw and delete it.
- Look through all applications installed on your system for anything else that is suspicious and remove them.
Windows 8/10
- You’ll have to access Programs and Features and to do that right-click on Start and select Programs and Features.
- Remove CleanMyPC by MacPaw.
- Remove any additional application that causes suspicion.
Uninstall CleanMyPC by MacPaw from your Mac OS manually
It’s not complicated to uninstall CleanMyPC by MacPaw from your Mac computer. But removing the application won’t be sufficient, any related files will need to be deleted.
- Finder – Applications.
- Find CleanMyPC by MacPaw and trash it (the trash icon on the dock).
- If you see any other questionable programs, delete them as well.
- In the menu bar, click Go – Go to Folder.
- Type /Library/LaunchAgents, and search for any recently-added or otherwise suspicious files and trash them.
- Return to Go to Folder, and type /Library/Application Support. If Any recently-added files appear questionable, drag them to the trash.
- Open Go to Folder again, and put in ~/Library/LaunchAgents. Look for any recently-added or otherwise questionable files and trash them.
- Go back to Go to Folder, and put in /Library/LaunchDaemons. If you notice any other questionable files, trash them.
- You’ll have to right-click on the trash icon and press Empty Trash.
Remove CleanMyPC by MacPaw from Internet Explorer
- Launch Internet Explorer.
- Open the menu (the gear icon top-right corner), and press Manage Add-ons.
- Uninstall CleanMyPC by MacPaw and any other unknown extension by selecting them and clicking Remove.
- Access the browser menu (the gear icon) and press on Internet Options.
- In the General tab, modify the homepage to your preferred web page.
- Open Manage Add-ons by opening the browser menu (the gear icon) and clicking Manage Add-ons.
- Go to the Search Providers tab (from the menu on the left), delete the CleanMyPC by MacPaw set one and set one of your preference.
Your browser’s settings will have to be reset if you are still having problems with CleanMyPC by MacPaw.
- If you are using Windows XP, Start – Run, type in inetcpl.cpl, proceed to the Advanced tab and click Reset.
- If you are using Windows Vista/7, click the windows logo, type inetcpl.cpl in the search box and press Enter. Access the Advanced tab and click Reset.
- If you are using Windows 8/10, open Internet Explorer, gear icon – Internet Options – Advanced tab – Reset. Confirm the reset by pressing Reset again.
Uninstall CleanMyPC by MacPaw from Google Chrome
- Open Google Chrome.
- Menu (the three dots right-corner of the screen) – More tools – Extensions.
- Find and remove CleanMyPC by MacPaw, and any other extension you don’t know.
- Access Settings via the menu (the three dots top right-corner).
- Access On startup, you’ll see a homepage set by CleanMyPC by MacPaw, change it to one you prefer.
- Proceed to Search engine from the menu on the left, access Manage search engines, modify your search engine from the one set by CleanMyPC by MacPaw to something else.
Resetting your browser’s settings may be necessary if you are still having issues with CleanMyPC by MacPaw.
- Open Google Chrome, click on the three dots to access menu, press Settings.
- Scroll down, click Advanced and go down to the Reset section.
- Press on Reset and press Reset again in the window that appears.
Macpaw Cleanmymac Discount
How to delete CleanMyPC by MacPaw from Mozilla Firefox
- Open Mozilla Firefox.
- Open Add-ons via the menu (the three bars top-right corner).
- Open Extensions, find all unknown extensions, as well as CleanMyPC by MacPaw, and remove them.
- Access Preferences through the menu (the three dots).
- If you go to the Home tab, you’ll see that CleanMyPC by MacPaw set an odd web page as your homepage, set it to one you prefer.
- Proceed to the Search tab from the menu on the left, modify your search engine.
If CleanMyPC by MacPaw is still causing issues, restoring your browser settings may be necessary.
- When Mozilla Firefox is open, access the menu (the three bars), Help – Troubleshoot information.
- Click on Refresh Firefox in the new window.
- Affirm your choice by pressing Refresh Firefox again.
CleanMyPC by MacPaw removal from Safari
- Open Safari.
- Press on Safari from the menu bar, and click on Preferences.
- Access the Extensions tab, find CleanMyPC by MacPaw and any other unfamiliar extension, and delete them.
- In the General tab, delete the website CleanMyPC by MacPaw set as your homepage and set one of your choice.
- Open the Search tab, delete the search engine CleanMyPC by MacPaw set for you and change it to one of your choice.
If you’re still having problems, your browser’s settings will have to be restored.
- Open Safari, press on Safari from the menu bar, and press Clear History.
- Safari – Preferences – Advanced tab.
- Check the Show Develop menu in menu bar box.
- Empty the Caches by pressing on the Develop menu and then selecting Empty Caches.
Uninstall CleanMyPC by MacPaw from Microsoft Edge
- Open Microsoft Edge.
- Access Extensions through the menu (the three dots at the top-right corner).
- Locate and remove CleanMyPC by MacPaw, and any other extension you cannot identify.
- Open Settings via the menu (the three dots).
- Access the On startup tab, you’ll see a homepage set by CleanMyPC by MacPaw, change it to one you prefer.
- Access the Privacy and services tab, change your search engine from the one set by CleanMyPC by MacPaw to something of your preference.
If you’re still having problems, your browser’s settings will need to be reset.
- Open Microsoft Edge menu (the three dots) – Settings – Reset settings.
- Press on Restore settings to their default values. Confirm the reset.