Every staff team comes with its own linked OneNote Staff Notebook. Your Staff Notebook is a digital notebook that cultivates educator collaboration at the school and district levels. Staff team owners act as Staff leaders in the notebook and have permissions to manage Staff Notebook settings.
Microsoft Teams To add a new or existing OneNote notebook to a channel in Microsoft Teams, select Add a tab at the top of the channel and select OneNote. From there, choose an option: To start from scratch, select Create a new notebook, add a name to the Notebook name field, and click Save. All Staff Teams have a built in OneNote Staff Notebook. In the OneNote Staff Notebook, administrators can share important documents and forms in the Content.
Teams delivers these essential components of the OneNote Staff Notebook experience:

Staff Member Notebooks — a private space shared only with the staff leader and staff members. Professional development, lesson plans, classroom observations, evaluations and parent communication are among the possibilities.
Content Library — a read-only space for storing information on policy, procedure, school planning and more.
Collaboration Space — where multiple staff members can share, organize, and collaborate, from lesson plans and meeting notes to department-wide initiatives.
Find Staff Notebook in Teams
- Microsoft Teams, the hub for team collaboration in Microsoft 365, integrates the people, content, and tools your team needs to be more engaged and effective.
- In this tutorial video for beginners, learn how to create and use OneNote Class Notebook in Microsoft Teams.Watch all of my videos on Microsoft Teams: https.
- Microsoft Teams is one of the best online teaching apps and you can connect with the people you want to join on conference video calls and meetings. The audio and video quality of the Microsoft Teams is amazing you will definitely going to like it without much freezing and lagging so hope you will be having a nice time whenever you use this app.
If you haven’t set up your Staff Notebook yet, you’ll be guided through the right steps the first time you visit the Staff Notebook tab.
Navigate to a class team, then select the General channel.
Select the Staff Notebook tab.
Add or edit pages using the expandable menu at the left side of your notebook
Use Staff Notebook in a channel
Each time you create a new channel in the class, a new section is automatically created in the Staff Notebook’s Collaboration Space. Staff leaders and staff members can edit and work on OneNote pages within a channel.
Navigate to a class team, then select a channel.
Select the Notes tab.
Open Staff Notebook in full-screen mode
Expand the Staff Notebook tab to a bigger size by selecting the Expansion icon (diagonal, double sided arrow).
Manage Staff Notebook settings in Teams
Manage your Staff Notebook settings by navigating to your notebook in Teams, then selecting the Staff Notebook tab > Manage Notebooks.
Use these settings to:
Edit notebook sections
Copy a link to your notebook
Create a Leader-Only section group
Lock the Collaboration Space
Open Staff Notebook in OneNote
Select Open in OneNote to launch into OneNote and access all of Staff Notebook’s learning features.
Notes:
When using a Staff Notebook created via Microsoft Teams, you cannot add/remove members using the Staff Notebook Wizard online.
Notebook members must be added/removed via Microsoft Teams.
Learn more
Additional resources for educators
Are you looking to get one of the most exciting and most used online meeting apps and you want to know which is the better way of using this app on PC then you have to go with this article till the end? Thereafter I will be helping you to know about the features of the app along with the Download and Installation process of Microsoft Teams for PC.
Microsoft Teams is one of the best online teaching apps and you can connect with the people you want to join on conference video calls and meetings.
The audio and video quality of the Microsoft Teams is amazing you will definitely going to like it without much freezing and lagging so hope you will be having a nice time whenever you use this app on your windows and Mac PC.
Variety of features out there on Microsoft Teams you will definitely be going to like the world has seen a superb change in technology. So people are very happy and curious to know the way of installing Microsoft Teams App on Windows 10/8/8.1/7/Mac/laptop. Download Also: Shazam for PC, 3X VPN for PC, Robinhood for PC, PUBG Mobile for PC, Free Fire for PC, Coinbase for PC.
One of the most positive ways that users get over this app is, interface and good-looking interface of the app make it one of the best and most powerful emulators that are standing out in the market for free of cost.
If you don’t know which is the best way of getting Microsoft Teams on Windows and Mac PC then you have to go with the below-mentioed steps that are there over this guide.
Fine Features of Microsoft Teams for Windows and Mac PC?
- It is now one of the award-winning apps that are there in the market for free of cost.
- Hope these features of the app make you keep going happy whenever you try to make conversation over this app in HD quality.
- One of the most trusted and finest nonfreezing meeting app that is there in the market for free of cost.
- The process of using Microsoft Teams is so easy there is no need to doubt that you will be going to have one of the finest times whenever you plan to use this app on your Windows and Mac PC.
- Creative tools will make this app stand among one of the finest meeting applications that is there in the market for free of cost.
- Favorite things can be done over this app.
- It is now one of the most and trusted free online meeting app that is there in the market for free of cost.
- The process of installing the Microsoft Teams App is one of the best and most comfortable apps.
- You will be having one of the superb times when you make calls and meetings over this app.
- It is handy for new businesses and existing businesses to get their work go without any issues.
- brand new app for Microsoft inc you will definitely be going to enjoy it.
- The user interface of the app is great there is no need to doubt that.
So these features made Microsoft Teams stand among the top online meeting app’s that are there in the market, hope you’ve enjoyed the features of the app.
Below I will be showing you one of the best and free Downloads and Installation Processes of Microsoft Teams for Windows and Mac PC operating systems.
How To Download Microsoft Teams for PC?
- To get going with the Download process of the emulator you have to open the Andriod-based Emulator.
- To do that we first need to install it.
- After that, we have to log in with the Gmail Account on installed EMulator on your PC.
- So that there will be no need to worry about accessing Google Play Store on this emulator.
- After that, you have to open the Google Play Store that is there on the emulator.
- Now on the search bar of the emulator, you have to type the name of the app as “Microsoft Teams for PC” and enter.
- That’s it now you will be going to have a popup box that can appear in the next window.
- Simply click on the installation button and grab this app on your personal computer and mac without any issues.
Hope this process worked for you to get this stunning fere online meeting app Microsoft Teams for Windows and Mac PC, hope you guys will going to enjoy this app on PC.
FAQ’s
How To Download Microsoft Teams for Windows 10?
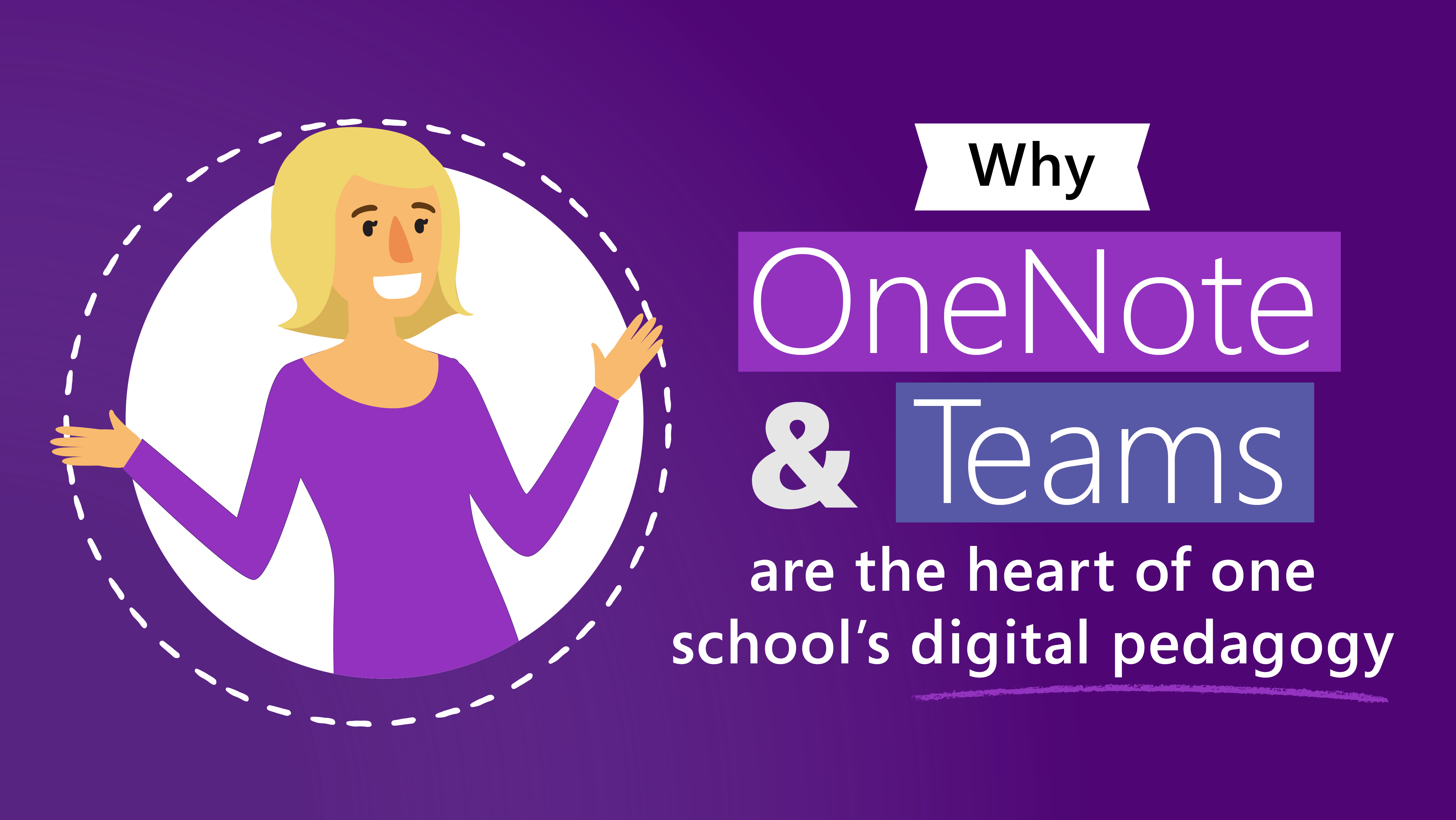
In order to Download and Install Microsoft Teams for Windows 10, we have to use the Andriod-based emulator that is there in the market for free of cost.
Is Microsoft Teams Free?
Teams Class Notebook
Yes, it is one of the most used free online meetings and communication apps one can use on their Windows and Mac PC operating systems for free of cost.
Microsoft Teams Notebook
Does Microsoft Teams Safe?
Yes, Microsoft Teams is one of the most secure apps without any doubt you can trust this app performance on your Windows and Mac PC.
Microsoft Teams Notebook Collaboration
Conclusion
Microsoft Teams Notebook Webinar
Nowadays people are using one of the most and exciting online meeting apps that are there in the market for free of cost, hope you will definitely going to enjoy it on PC.
Microsoft Teams Notebook As A Student
See you in the next article till then bye take care.
