It took a long time, but now the iPhone, iPad, and Apple TV finally support PlayStation 4 DualShock 4 controllers and some models of Xbox One controllers. It’s super easy to set up these controllers, too, as you’ll see below.
For this story, we’ll focus on pairing the Sony DualShock 4 with an iPhone or iPad. All you need is an iPhone or iPad running iOS 13 or iPadOS 13 or later and any model of wireless DualShock 4 controller for the PlayStation 4.
Here’s how to get in the action.
Pairing Your PS4 Controller to iPhone and iPad Now that you’ve got your iPad or iPhone all ready, pick up your DualShock 4 controller. You need to put the controller in its pairing mode. Here’s how you can download Remote Play for PS4 gaming on iOS running iPhone, iPad and iPod touch devices. One lesser known feature of the PlayStation 4 is the ability to Remote Play games officially on either a Mac or a Windows PC. Whether on same network or away, installing the companion Remote Play app on a computer allows gamers to play PS4. The latest PS4 update adds Remote Play support for iOS devices. Find out how to set it up and start playing with your iPhone or iPad, here. On Thursday, Sony dropped a new PS4 update (6.50) that. Available to download from the App Store for $9.99, R-Play is an app that allows the Remote Play functionality of the PS4 to come to the iPhone and iPad, complete with on-screen touch controls replacing the DualShock 4 controller that would normally be used when gaming.

How to pair a DualShock 4 with an iPhone or iPad
Open the Settings app.
Press Bluetooth. Bluetooth is probably already on, but if it isn’t, flip the Bluetooth toggle at the top of the next page to green.
While the Bluetooth menu is still open, grab your DualShock 4 controller and make sure it’s charged.
Press the PlayStation button and the Share button and the same time and hold them down for a few seconds. The light on the back of your DualShock 4 should start flashing intermittently.
On your iPhone or iPad, you should see “DUALSHOCK 4 Wireless Controller” pop up under Other Devices in the Bluetooth menu. Press it.
The light on the back of your DualShock 4 should immediately switch to a reddish-pink color. Your DualShock 4 is now paired.
How to disconnect your DualShock 4 from your iPhone or iPad
Once you’re done playing with the DualShock 4, here’s how to turn it off. If you want to use the controller, you simply need to hold down the PlayStation button for 10 seconds. On the iPhone, the most convenient method is to use the Control Center.
Ps4 Remote Ipad
Open your Control Center on a Face ID-compatible iPhone by swiping diagonally from the upper right of your screen toward the lower left. On a Touch ID-compatible iPhone, swipe up from the bottom of the display.
Press and hold down on the blue Bluetooth icon.
In the menu that pops up, press and hold down the icon that says Bluetooth: On.
You should see “DUALSHOCK 4 Wireless Controller” in the options that pop up. Press it, and your controller will immediately disconnect.


Ps4 Remote Ipad
And here’s the (slightly) less convenient method:
Open the Settings app and press Bluetooth.
Under My Devices, you’ll see “DUALSHOCK 4 Wireless Controller.” To the right, you’ll see a letter “i” within a blue circle. Press it.
In the menu that pops up, press Disconnect. The controller should immediately stop working.
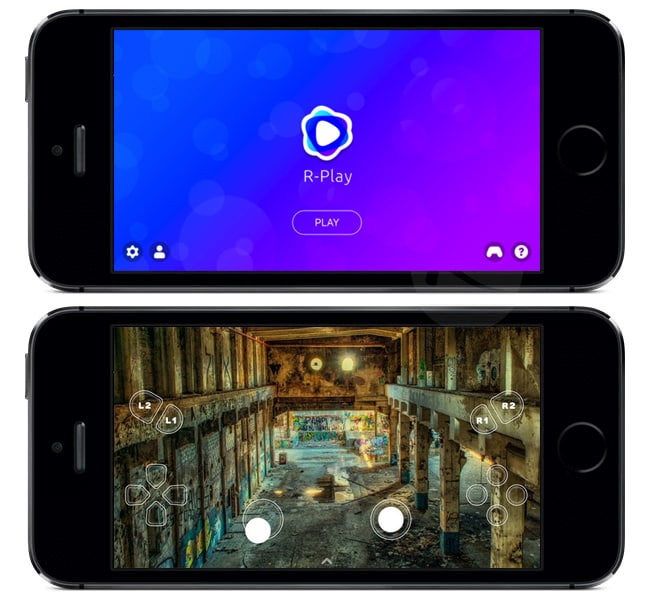
Ps4 Remote Play Ipad
When you want to use the controller again, just press the DualShock 4’s PlayStation button and it should immediately start working.

There’s a good chance it might accidentally turn on this way if you have the DualShock 4 stuffed in your bag. If you’re on a trip, it’s wise to simply unpair the device and re-pair it when you want to play. As you’ve seen above, doesn’t take long.
To unpair a DualShock 4, just repeat the steps above and press “Forget This Device” instead of Disconnect.
