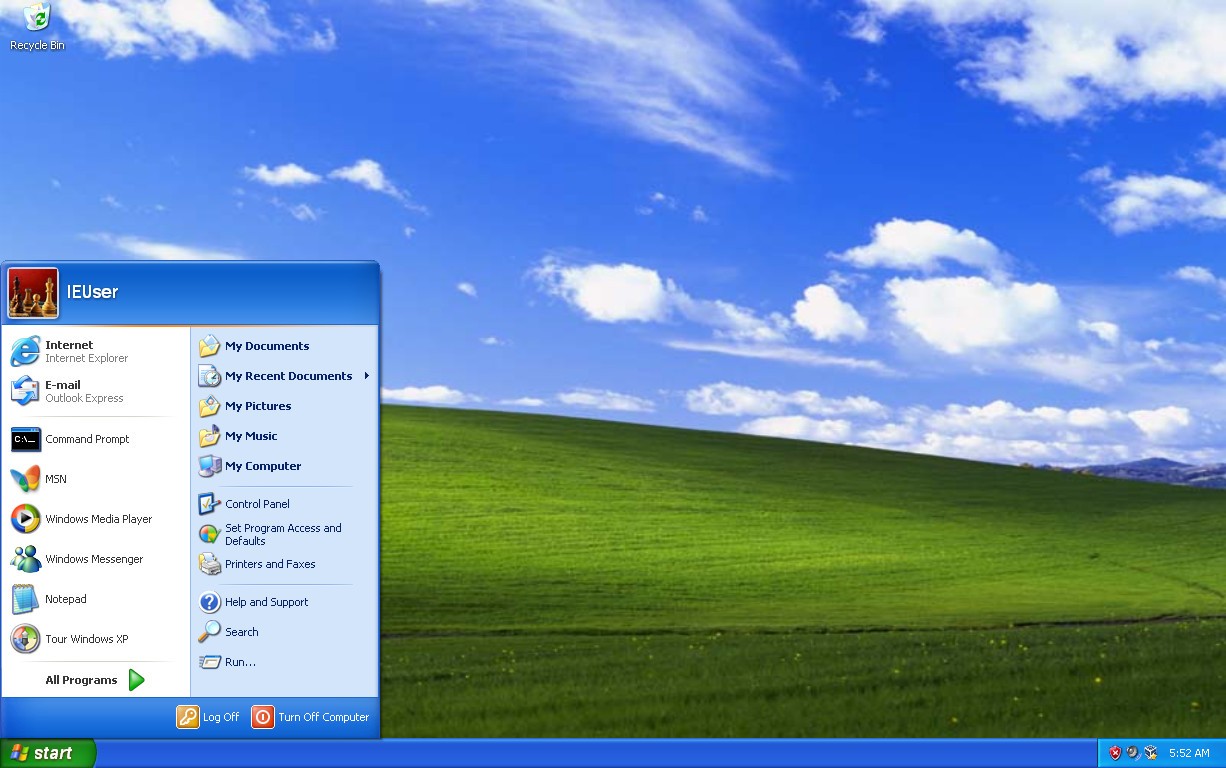IN THIS TASK
The instructions below apply to machines under Windows Server 2012, 2008 R2, 2008, and 2003. Follow these steps: Connect to your server via Remote Desktop; Click simultaneously on the Windows logo + R to open the “Run” dialog and execute the “cmd” command; Open the registry editor by typing the “regedit” command. Plz watch and subscribe: itbird143@gmail.comServer 2003 - How to configure Remote Desktop Connection in Windows Server 2003In this tutorial, I have shown co.
Summary
This step-by-step article describes how to gain access to local files when you are using a Remote Desktop session to a Windows XP or Windows Server 2003 host computer. For more information about client-side drive redirection with Windows NT 4.0 Terminal Server and Windows 2000 Terminal Services, click the following article number to view the article in the Microsoft Knowledge Base:
272519 How to redirect a client drive in Terminal Services
How to install Remote Desktop Connection software on the client computer
The client portion of Remote Desktop is installed during the Windows XP and Windows Server 2003 installation process. If you are using Windows 95, Windows 98, Windows Millennium Edition, Windows NT 4.0, or Windows 2000 client computers to connect to a Windows XP or Windows Server 2003 host computer, then download and install the Remote Desktop Connection Software from the following Microsoft Web site:
How to connect to a remote Windows XP-based or Windows Server 2003-based computer
To connect to the remote computer:
Click Start, point to All Programs (or Programs), point toAccessories, point to Communications, and then click Remote Desktop Connection.
Type the name of the Windows XP-based computer that has Remote Desktop enabled, and then click Connect.
Type your user name and password, and then click OK.
How to control the Remote Desktop
After you establish a Remote Desktop connection, your remote desktop is displayed in its own window. You can use the keyboard and mouse of the local host to control the remote computer.
How to gain access to local files
You can gain access to your disk drives on the local computer during a Remote Desktop session. You can redirect the local disk drives, including the hard disk drives, CD-ROM disk drives, floppy disk drives, and mapped network disk drives so that you can transfer files between the local host and the remote computer in the same way that you copy files from a network share. You can use Microsoft Windows Explorer to view the disk drives and files for each redirected disk drive. Alternatively, you can view the files for each redirected disk drive in My Computer. The drives are displayed as 'drive_letter on terminal_server_client_name' in both Windows Explorer and My Computer.
To view the disk drives and files for the redirected disk drive:
Click Start, point to All Programs (or Programs), point to
Accessories, point to Communications, and then click Remote Desktop Connection.Click Options, and then click the
Local Resources tab.Click Disk Drives, and then click
Connect.
How to end the Remote Desktop session
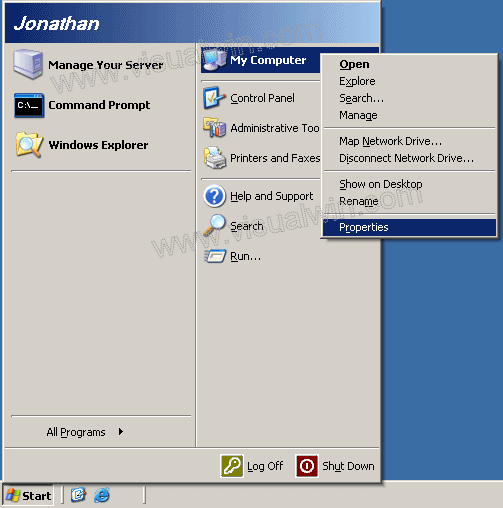
Windows Server 2004 Desktop
After you are finished using the Remote Desktop connection:
Windows Server 2003 Remote Desktop Connect
Click Start in the Remote Desktop Connection window, and then click Shut Down.
Click Log Off, and then click OK.
Windows Server 2003 Desktop Not Showing
References
Windows Server 2003 Desktop
For more information about Remote Desktop and how to install Remote Desktop on versions of Windows other than Windows XP, click the following article number to view the article in the Microsoft Knowledge Base:
Windows Server 2003 Server Backup
315328 How to use the Remote Desktop feature of Windows XP Professional