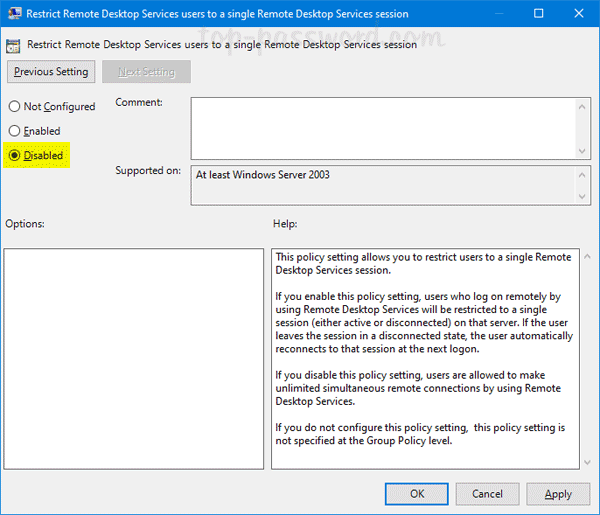- Windows Server Increase Remote Desktop Connections Windows 10
- Remote Desktop Connections For Mac
- Windows 10 Remote Desktop
- Windows Server Increase Remote Desktop Connections Windows 10
Windows 2008 R2 Server Enable Multiple RDP Remote Desktop Sessions. Remote Desktop Connection Manager (RDCMan) RDCMan is a simple connection manager that gives you a single source that you can call upon to complete your remote desktop tasks throughout the day. It is quite an old application now, so the styling and general layout is a little bare when compared to commercial products. Access Windows 10 desktop and applications from anywhere, on any device. Regardless of your device type (Windows, Mac, iOS, Android or any other device with an HTML5 web client) bring-your-own-device (BYOD) and remote connect to your enterprise experience with Windows Virtual Desktop.
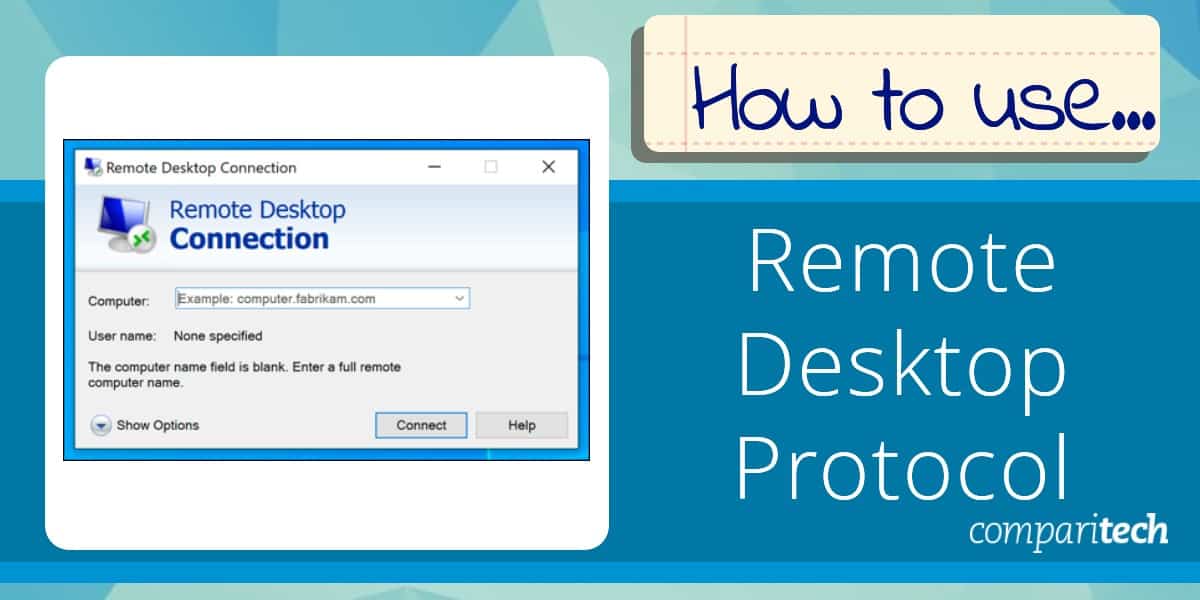
Follow these steps to acquire remote desktop access to Windows Server 2012.
In administrator tools the terminal services configuration option has the power to do this. Open this application and expand the connection. Right click on RDP - TCP, and then open properties of that connection. On the network adaptor tab click on unlimited connection.
6 Steps total
Step 1: Open the Charm Bar.
Move your mouse to the bottom-right of the screen.
Step 2: Click 'Settings'.
(the cog)
Step 3: Click 'Server Info'.
(under 'Desktop')
'System' dialog appears.
Step 4: Click 'Advanced System Settings'.
(on the left)
'System Properties' dialog appears.
Windows Server Increase Remote Desktop Connections Windows 10
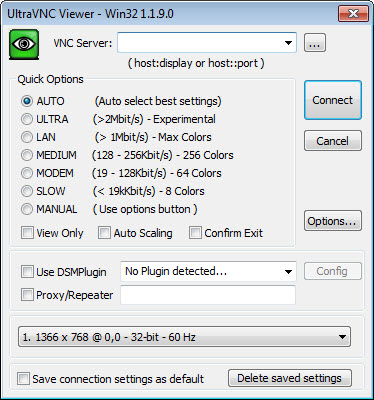
Step 5: Click 'Remote' tab.
(last tab)
Select 'Allow remote connections to this computer'.
If needed, tick 'Allow connection only from computers running Remote Desktop with Network Level Authentication (recommended)'
Step 6: Optional: Click 'Select Users...' button.
Here, you may specify users on the domain that are permitted to remotely access this server.
You should now have access to the server's desktop.
Note that to access the server, you can do so by means of:
* Run/CMD line: 'mstsc /V: /admin'
or
* use Remote Desktop application
or
* use RSAT's 'Remote Desktops' application
The End.
References
- How to enable Remote Desktop on Windows Server 2012
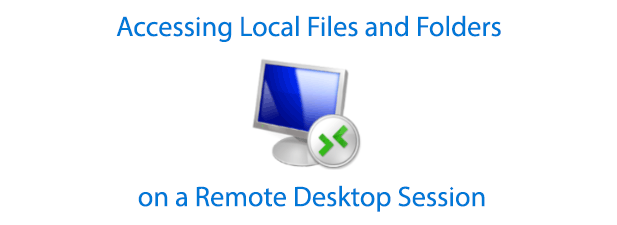
5 Comments
- Macehsc5775 Mar 7, 2013 at 06:00pm
thx for share
- HabaneroTwon of An Mar 8, 2013 at 11:05pm
Short and sweet, but useful nonetheless. Though I don't have a Server 2012 machine myself, I've wondered about configuration needs like this.
- PoblanoAusrick Feb 4, 2014 at 09:35pm
So, I don't have to set up a RDS License server and have RDS CALs and add the 'Remote Desktop Session Host' feature to the server's I want to connect to and make sure all the user names are in the Active Directory 'Remote Desktop Users' built-in group?
- Poblanomunrobasher Sep 17, 2014 at 09:41pm
Correct Ausrick - the RDSH stuff is only needed it you're turning the server into an (old phrase) terminal server. Cheers, Rob.
- Serranodatalore Jun 22, 2015 at 09:39am
I had forgotten I wrote this post! :)
Another useful tool to use for RDP is something called 'Remote Desktop Connection Manager'.
It's more powerful that what comes with RSAT!!! You guys are going to love it!
I have been using version 2.2 for about 3 years, but last Nov, they updated it to 2.7 and I have to say, version 2.7 is great.
Have a go yourself - the settings mentioned above still apply, but to be able to manage multiple RDP screens from a single application is just awesome.
PS: You don't need RSAT to run this.
PPS: Look out for a new post detailing RDCM 2.7 in the coming days!
Remote Desktop Connections For Mac
This article describes how to use your computer to establish a Remote Desktop Connection (RDP) to your server. Remote Desktop Connection is preinstalled on all Windows systems and gives you direct access to the desktop interface of the server. To set up a remote desktop connection to your server, simply follow the steps below.
Windows 10 Remote Desktop
Prerequisite
Windows Server Increase Remote Desktop Connections Windows 10
Make a note/copy of the IP address of the server to which you want to establish a connection.
Open the Remote Desktop Connection.
Windows 7: Click Start > All Programs > Accessories > Remote Desktop Connection.
Windows 8: On the Start screen, type Remote Desktop Connection, and then click Remote Desktop Connection in the list of results.
Windows 10: On the taskbar, click the search box and type Remote Desktop Connection. Then select the Remote Desktop Connection app.
The Remote Desktop Connection window will open.In the Remote Desktop Connection window, click Options (Windows 7) or Show options (Windows 8, Windows 10).
On the General tab, enter the IP address in the Computer field.
Enter the user name in the User name field.
Optional: To save the credentials, select the Allow me to save credentials check box.
Click Connect.
The Windows Security window will open.Enter the password.
Click OK.
If this is the first time you've connected to the server you want to use, or if you haven't saved the connection information, you'll need to confirm the connection by clicking Yes.
The remote desktop connection is now established.
Notes
If you connect to the Remote Desktop for the first time to the desired server or do not save the connection data, the following message will appear: The identity of the remote computer cannot be verified. Do you still want to connect?
A session is created on yours Serverfor each connection. With this license, a maximum of two connections can be established simultaneously. To end a session, a logout of is Servernecessary. If the remote desktop window is simply closed, the session and all programs running in it are retained.