Capture One Pro lets you edit files from all major camera brands. Or save with a Capture One version that's just for Fujifilm, Sony or Nikon cameras. Plus, get solutions for business and multi-user teams. Take a snapshot to copy words or images from all or part of your PC screen. Use Snipping Tool to make changes or notes, then save, and share. Windows 10 has another screenshot app you might also like to try. When you open Snipping Tool, you’ll see an invitation and keyboard shortcut to Snip & Sketch.
How to take a screenshot on iPhone models with Face ID
- Press the Side Button and the Volume Up button at the same time.
- Quickly release both buttons.
- After you take a screenshot, a thumbnail temporarily appears in the lower-left corner of your screen. Tap the thumbnail to open it or swipe left to dismiss it.
How to take a screenshot on iPhone models with Touch ID and Side button
First, select the Image tab in the Capture window. Next, select Menu in the Selection dropdown. Select the Delay option and set the number of seconds for the delay. Click the Capture button or press PrtScn (Print Screen). HP Scan and Capture is a simple and fun application that captures photos or documents from any. HP scanning device or your computer's built-in camera. These images can be previewed, edited, saved, and shared to other applications. NOTE: The correct HP drivers for your scanner must be installed from HP's Support Website. Free screen capture Buying Guide DOS capture Links Contact About us Press Room 6.2 Capture it all! Capture and view images with the capture bar. The player displays your recordings. Quantity Discounts: Capture or record anything on your PC fast. CaptureWizPro captures anything you see or hear on your PC.
- Press the Side button and the Home button at the same time.
- Quickly release both buttons.
- After you take a screenshot, a thumbnail temporarily appears in the lower-left corner of your screen. Tap the thumbnail to open it or swipe left to dismiss it.
How to take a screenshot on iPhone models with Touch ID and Top button
- Press the Top button and the Home button at the same time.
- Quickly release both buttons.
- After you take a screenshot, a thumbnail temporarily appears in the lower-left corner of your screen. Tap the thumbnail to open it or swipe left to dismiss it.
Where to find screenshots
Learn more
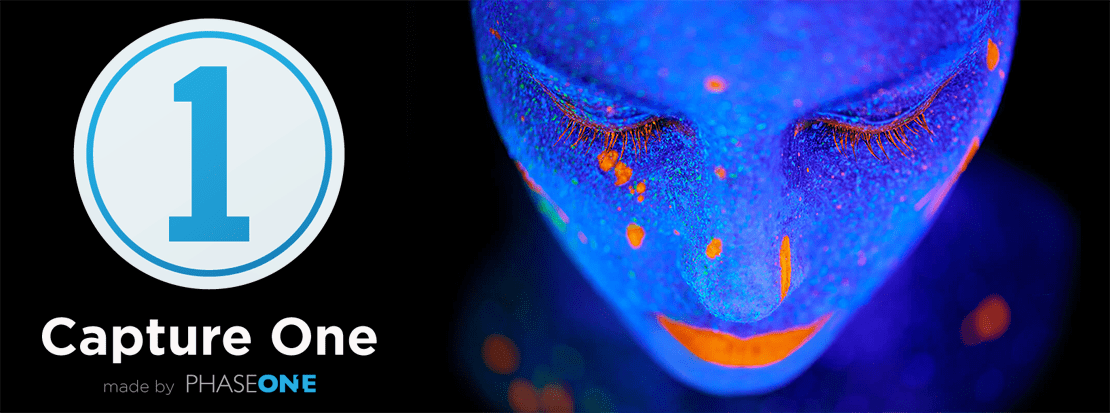
- Take a screenshot on iPad or iPod touch.
- Add drawings and text to screenshots with Markup.
- To take a screenshot on Windows 10, you can use the PrtScn button on your keyboard or tools like Snip & Sketch.
- If you want to take a screen recording, you can use the Game Bar by pressing Windows Key + G.
- Third-party apps offer even more features, like automatically uploading screenshots to the internet.
- Visit Insider's Tech Reference library for more stories.
If you need to capture a screenshot of something on your computer screen, Windows 10 offers a variety of methods for doing just that.
Whether you want to save the entire screen, or just a piece of it, we've rounded up all the most common techniques for taking a Windows 10 screenshot.
Print Screen
The easiest way to take a screenshot on Windows 10 is the Print Screen (PrtScn) key. To capture your entire screen, simply press PrtScn on the upper-right side of your keyboard.
The screenshot will be saved to your Clipboard. To save the file, paste the screenshot into any program that allows you to insert images, like Microsoft Word or Paint.
:max_bytes(150000):strip_icc()/money-with-phone-152380413-resized-5892ca195f9b5874ee44ce04.jpg) © William Antonelli/Insider Paste your screenshot into a program like Paint to save and edit it. William Antonelli/Insider
© William Antonelli/Insider Paste your screenshot into a program like Paint to save and edit it. William Antonelli/InsiderWindows + Print Screen
To take a screenshot on Windows 10 and automatically save the file, press the Windows key + PrtScn.
Your screen will go dim and a screenshot of your entire screen will save to the Pictures > Screenshots folder.
© T3 Magazine/Getty Images You can automatically save screenshots by pressing the Windows Key along with Print Screen. T3 Magazine/Getty ImagesAlt + Print Screen
/GettyImages-683808543-58488e015f9b58dccc85044e.jpg)
To capture only the active window you're working in and copy it to your Clipboard, press Alt + PrtScn. You'll need to paste it into another program to save it.
Snip & Sketch tool
Snip & Sketch is the best way to screenshot on Windows if you're looking to customize, annotate, or share your screen captures.
To activate Snip & Sketch, use the keyboard shortcut Windows Key + Shift + S. Your screen will dim and a mini menu will appear at the top of your screen, giving you the option to take a rectangular, free-form, window, or full-screen capture.
© William Antonelli/Insider Click the menu to take a rectangular, free-form, window, or full-screen capture (from left to right). William Antonelli/InsiderWith these Snip & Skitch options, you can choose how you'd like to take a screenshot:
| Mode | Function |
| Rectangular | Size a rectangle for your screenshot. |
| Free-form | Draw free-hand with your cursor. |
| Window | Choose a specific window to capture. |
| Full-screen | Grab an image of your entire screen. |
After you capture the screenshot, it will be saved to your clipboard and a preview notification will appear in the lower-right corner of your screen.

Click on the preview notification to open the Snip & Sketch app and edit the screenshot with the available drawing tools before saving or sharing.
Snipping Tool
Though Snip & Sketch will eventually replace the Snipping Tool on Windows, it's still possible to use the old tool to take screenshots in Windows 10, 8, 7, and Vista.
To start the Snipping Tool, you'll have to find it through the search bar. Use the 'Mode' button to customize your screenshot and then click the 'New' button to capture your screen.
© William Antonelli/Insider You can customize your screenshot with the Snipping Tool. William Antonelli/InsiderYou can also time your capture up to five seconds via the 'Delay' dropdown menu. After you take your screenshot, it'll open in a new window, where you can annotate it, save it, or share it with Microsoft Outlook.
Game Bar
The Game Bar is an overlay you can use within most Windows 10 apps and games to take screenshots and record video. To open the Game Bar, press Windows Key + G.
Quick tip: If the Game Bar doesn't open, make sure it's enabled. To enable the Game Bar, search 'Game bar settings' and in the menu, toggle on 'Record game clips, screenshots, and broadcast using Game Bar.'
On the overlay menu, click the camera icon to capture a full-screen screenshot. You can also record a video clip by pressing the record button, with the option to include audio by clicking the microphone icon.
© William Antonelli/Insider You can take screenshots or screen recordings with the Game Bar on Windows 10. William Antonelli/InsiderScreenshots and video clips captured by the Game Bar are saved in PNG format to the Videos > Captures folder. You can also find it through the Game Bar, by clicking 'Show all captures' underneath the screenshot and recording buttons.
Power + Volume Up
To take a screenshot on Windows 10 with a Microsoft Surface device, press the Power Button + Volume Up Button. The screen will dim, and your screenshot will save to the Pictures > Screenshots folder.
Important: To take a screenshot on a Surface 3 or earlier, you'll need to press the Windows Logo + Volume Down Button.
Third-party screenshot apps for Windows
If you're unsatisfied with any of the built-in Windows methods, there are third-party screenshot tools worth considering, each with their own extra offerings.
© William Antonelli/Insider Screenshot apps like Lightshot are useful for social sharing. William Antonelli/Insider- Snagit is a screenshot tool that allows you to create animated GIFs, take full-page screenshots, and more. The downside? The premium version costs $50. There's also a 30-day free trial, although any picture you capture during this trial will be watermarked.
- Lightshot is a free screenshot tool designed for quick social sharing. When you download and install Lightshot on Windows 10, it replaces the Print Screen function and offers more editing capabilities.
- Greenshot is another free tool that allows you to edit and customize screenshots, as well as the option to capture a complete scrolling web page.
Capture Picture App
Capture Picture Synonym
How to find screenshots on a Windows 10 computer and change where they're saved to by default7 easy ways to speed up your Windows 10 computer, from disabling unneeded effects to upgrading your hardwareHow to take a screenshot on a Mac computer in four different waysHow to find your screenshots on a Mac and choose where they go by default, so that you never lose track of your picturesCapture Picture Window
