- OneNote for iPad isn’t just for note-taking. You can use its built-in inking features to handwrite notes or to create drawings and sketches. To draw in OneNote, you can use your finger or use a compatible stylus or pen that's paired with your iPad. To begin drawing or writing in OneNote for iPad, follow these steps.
- When it comes to helping me justify my expensive, mega-sized iPad Pro ($799 and up) and Apple Pencil ($99), however, Evernote should take a few notes from its arch rival, Microsoft OneNote.
Enter text with Scribble on iPad. On supported iPad models, you can use Apple Pencil (sold separately) and Scribble to enter text. Without opening or using the onscreen keyboard, you can quickly reply to a message, jot down a reminder, and more. Scribble converts your handwriting to text directly on your iPad, so your writing stays private.
3D Model export with hyperlinks for embedding 3D Mind Maps into your own homepage
- 17.01.2021 - Version 7.8
Wikidata import, 3D model export as GLB file, many new keyboard shortcuts
- 28.08.2020 - Version 7.6
Items can be moved by drag and drop and linked with hyperlinks
- 08.06.2019 - Version 7.4
New formatting options and table support in texts
- 01.03.2019 - Version 7.3
Real 3D Mode with many different layouts
- 25.01.2019 - Apple IOS
Now also available as IOS App for iPhones and iPads in the Apple App Store. The new Android version supports opening and saving databases in the cloud.
- 21.06.2018 - Apple MacOS
Now available as Apple MacOS version in the Apple Mac App Store
- 11.01.2018 - Version 6.5
Bug fixes and speed optimizations
- 31.12.2017 - Version 6.4
New formatting options in notes and descriptions, scrollable toolbars
- 11.12.2017 - Version 6.3
Full-text search in notes and descriptions, automatic MindMap creation by text analysis
- 15.07.2017 - Version 6.2
Create instantly complex MindMaps with the new function 'Insert Outlined Text'
- 22.06.2017 - Version 6.1
Creating Flowcharts from Pseudocode, XML file import, embedding tables and appointments into items
- 01.02.2017 - Web App
Edit diagrams online together with colleagues
- 21.11.2016 - Version 5.2
Grouped layout
- 03.11.2016 - Version 5.1
Twitter import, new network layout, hiding items by click
- 31.05.2016 - Version 4.9
Table view where items can be rearranged by drag and drop
- 10.02.2016 - Version 4.8
Import from other Wikipedia projects such as Wikinews, Wikitravel, Wikibooks, etc.
- 15.01.2016 - Version 4.7
Memorize diagram items by using the flashcard method.
- 04.11.2015 - Version 4.6
When selecting text in the note panel the Wikipedia article belonging to to the selected text is automatically searched.
- 28.09.2015 - Version 4.5
Wikipedia articles and images can be imported. Items can be expanded and collapsed in order to show the description text in the diagram.
- 19.07.2015 - version 4.4
Images can be inserted directly into items. In the document preview, images can be rearranged and deleted. Speed an usablity have been improved greatly.
- 03.06.2015 - version 4.3
Images can be inserted into the diagram
- 29.04.2015 - version 4.2
Categories can be edited and deleted, moved diagram layout settings from the Format menu to the View menu, a saved view can be automatically restored when the diagram is opened
- 07.03.2015 - version 4.1
Import and export of tables in CSV format, the size of the visible diagram section can be defined and saved in the database, notes are initially opened read only, items with descriptions are marked with a question mark
- 07.01.2015 - version 3.8
List with items per category
- 16.12.2014 - Android App
released in Google Play Store and Amazon App-Shop
- 18.11.2014 - version 3.7
Layout and shapes for flowcharts
- 27.10.2014 - version 3.6
amazing background patterns
- 28.09.2014 - version 3.5 define categories to format items and relations alike, hide and show items and relations, fit diagram to view size by doubleclicking on the background, show number of continuative relations, download link for diagrams in the cloud, diagrams uploaded with the Professional or Enterprise Edition may stay up to 400 days in the cloud
- 02.08.2014 - version 3.4 fast draft mode
- 24.07.2014 - version 3.3 display mathematical formulas in diagrams, look up items in the web, color palettes and gradients, background patterns
- 26.06.2014 - version 3.2 symbols can be attached to items
- 21.05.2014 - version 3.1 added new diagram styles and improved the user interface
- 09.04.2014 - version 2.8 Windows 8 style user interface, uploaded diagrams can be edited online
- 13.02.2014 - version 2.7 improved text analysis and added text notes
- 07.02.2014 - now available
as App in the Windows Store
- 28.12.2013 - version 2.6 relations can be moved by drag and drop
- 23.12.2013 - version 2.5 with text analysis mode, which automatically adds a new item to the diagram when text is selected; the new item has the selected text as title and the whole sentence as description
- 31.10.2013 - version 2.4 view switchable to fast drawing mode for smoother animations
- 13.10.2013 - version 2.3 with improved layout engine
- 07.10.2013 - version 2.2 with sliders for zoom and distance and drag and drop for creating new items and relations
- 20.09.2013 - version 2.1 with a presentation mode for easier browsing the diagram
- 14.09.2013 - version 2.0 with improved user interface, selectable arrows and Enterprise Edition with Java Backend für J2EE Servers
- 16.07.2013 - version 1.8 with a new diagram editor and installer
- 04.07.2013 - version 1.7 with WYSIWYG inplace text editor and MediaWiki import with categories
- 29.04.2013 - version 1.6 with bugfixes
- 14.04.2013 - version 1.5 with free upload of knowledge maps to the internet
- 28.03.2013 - version 1.4 with GEDCOM import for family trees and HTML formattings in names and descriptions
- 11.03.2013 - version 1.3 with 3D view and diagram export as image file
- 05.03.2013 - version 1.2 with MediaWiki database import and a function for copying the diagrams through the clipboard to other applications
- 17.02.2013 - version 1.1 with more static layout while browsing and improved memory management during import
- 01.02.2013 - version 1.0 of InfoRapid KnowledgeBase Builder
Before you begin
- Make sure that you have the Apple Pencil model that works with your iPad.
- You might need to charge your Apple Pencil and pair your Apple Pencil with your iPad before you can use it.
Draw with Apple Pencil
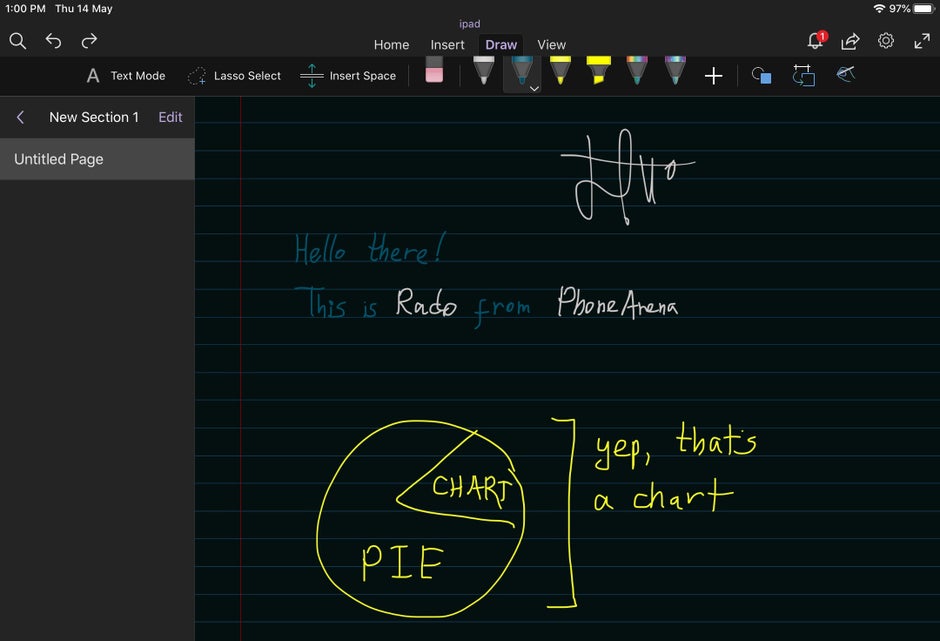
Open an app, like the Notes app. With iPadOS, move the tool palette around the screen or minimize it so you have more space to draw and sketch. The tool palette has different tools, depending on the app you're using. Use the ruler tool to create straight lines, then rotate them with your fingers. Made a mistake? You can erase by object or even by pixel.
To draw in the Notes app:
- Open Notes.
- Tap to start a new note.
- Start drawing with your Apple Pencil.
You can also start by tapping to open the tool palette. Choose from several drawing tools and colors, and switch to the eraser if you make a mistake. Double-tap the eraser to view erasing options on your iPad. When you draw, you can tilt your Apple Pencil to shade a line and press more firmly to darken the line. You can drag the tool palette to a different edge of the screen. Tap to auto-minimize the tool palette and see more options.
Learn more about drawing with the Notes app.
Drawing near the edge of the screen with your Apple Pencil won't activate Control Center, Notification Center, or Multitasking. You can draw anywhere on the screen without getting interrupted.
Write with Apple Pencil
You can write a note with your Apple Pencil in Notes and other apps. With iOS 14, you can write with your Apple Pencil in any text field.* You can convert your handwriting to text. And you can use a handwritten phone number, date, or address as if you had typed it.
Write in any text field with Scribble
You can use your iPad and Apple Pencil to write by hand in any text field, like the search field in Safari or a text field in Mail.* All handwriting and conversion to text happens on your iPad, keeping your writing private and secure.

You can learn how to delete, select, insert, and join words using Scribble by going to Settings > Apple Pencil and tapping Try Scribble.
Convert your handwritten notes to text
You can convert your handwriting* in two ways:
- You can write with the pen farthest from the ruler, which has an 'A' on it. Your handwriting will convert automatically to text as you write.
- If you already have some handwritten notes, you can select the notes and convert them to text:
- Double-tap or touch and hold a word you want to select. Select more words by sweeping your finger over them. You can triple-tap to select an entire line of words.
- Tap the selected words.
- In the menu that appears, tap Copy as Text.
- Paste the text elsewhere in the same document or in another app.
Use handwritten phone numbers, dates, addresses, and more
- Tap a number, date, address, or other recognized data that you've written. It will have an underline.*
- Choose what you want to do, like call the number or create an event.
Draw perfect shapes

You can perfect a lopsided circle or leaning square. Here's how:
- Draw a shape by hand, like a circle, square, or star, using a single stroke.
- When you finish the shape, pause with the tip of your Apple Pencil on the screen. The shape you drew will be replaced by a perfect one.
Double-tap Apple Pencil (2nd generation)
On an Apple Pencil (2nd generation), you can double-tap near the tip of your Apple Pencil to quickly switch back to the tool you used last. To change your settings for double-tap, go to Settings > Apple Pencil, then choose:
- Switch between current tool and eraser
- Switch between current tool and last used
- Show color palette
- Off
Double-tap works only in supported apps, like Notes.
Learn more
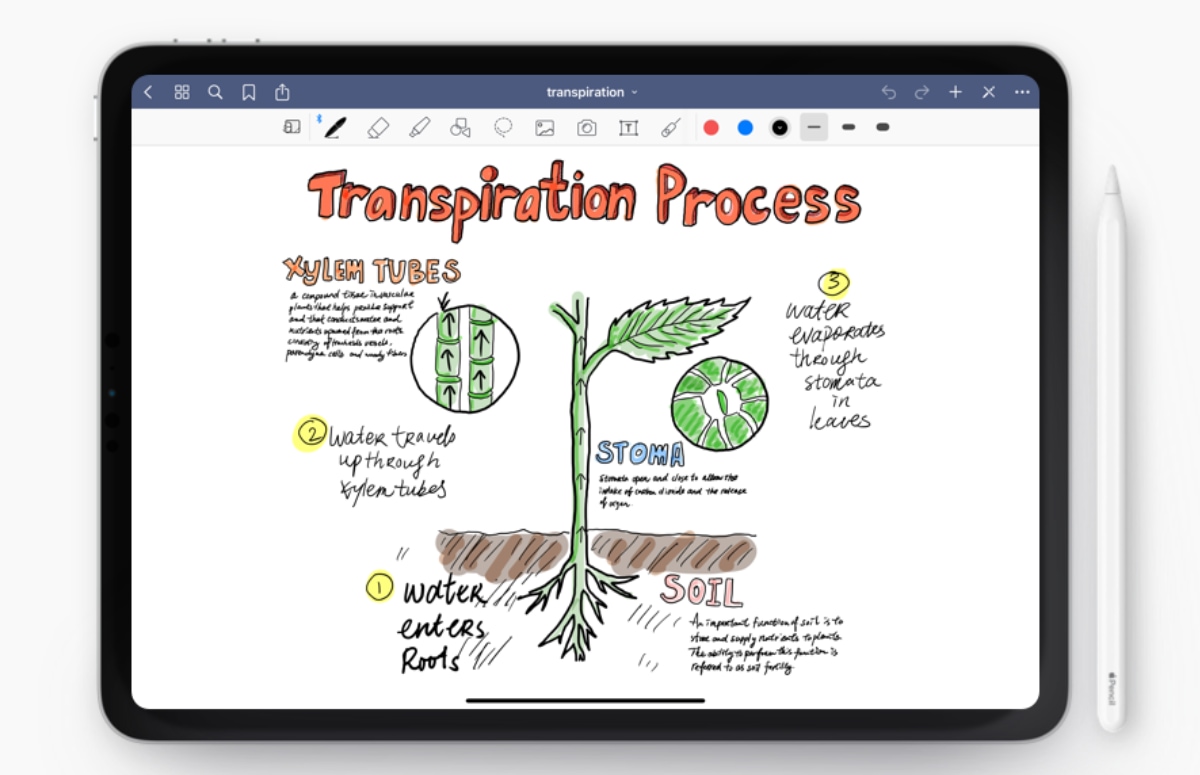
- Use Markup in apps like Mail, Messages, and Photos to add drawings, text, and shapes with your iPad and Apple Pencil. For example, you can add a signature to a PDF.
- Learn how to create an instant note from the Lock screen or pick up where you left off on your last note.
Ipad Onenote Apple Pencil 7
* This feature is available only in English, Traditional Chinese, and Simplified Chinese with iPadOS 14 or later.
