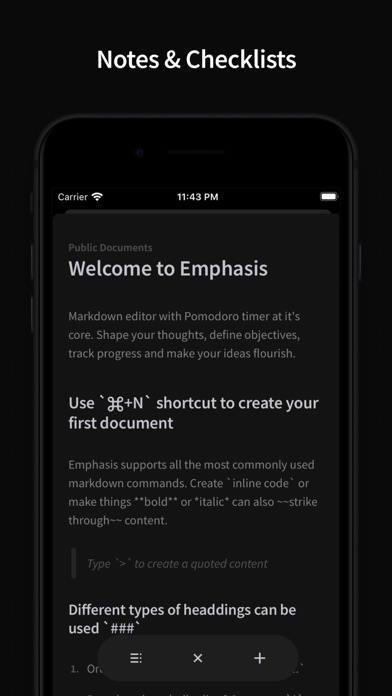
- On Delay Timer Symbol
- Lighting Timer Symbols
- Basic Flowchart Symbols and Meaning | Flow Chart Symbols | How ..
- Basic Flowchart Symbols and Meaning | Flow Chart Symbols ..
- Flowchart Symbol For Timer
- Product Overview | Flowchart Switch With Timer
- Timer Contactor Diagram
- Basic Flowchart Symbols and Meaning | Types of Flowcharts ..
- Symbol Of Timer In Electrical Engineering
- Basic Flowchart Symbols and Meaning | Process Flowchart | Design ..
- Basic Flowchart Symbols and Meaning | Design elements - Events ..
- Basic Flowchart Symbols and Meaning | Accounting Flowchart ..
- Timer Flowchart
- Switches - Vector stencils library | Basic Flowchart Symbols and ..
- Process Flow Diagram Symbols | How To use House Electrical Plan ..
- Process Flowchart | Landmarks - Vector stencils library ..
- Timer Control Symbol Meaning
- Swim Lane Flowchart Symbols | Business Process Flowchart ..
- Basic Flowchart Symbols and Meaning | Entity Relationship ..
- How To use House Electrical Plan Software | Basic Flowchart ..
- ERD | Entity Relationship Diagrams, ERD Software for Mac and Win
- Flowchart | Basic Flowchart Symbols and Meaning
- Flowchart | Flowchart Design - Symbols, Shapes, Stencils and Icons
- Flowchart | Flow Chart Symbols
- Electrical | Electrical Drawing - Wiring and Circuits Schematics
- Flowchart | Common Flowchart Symbols
- Flowchart | Common Flowchart Symbols
- Project Timer is a light, fast, simple Windows taskbar application to assists you with your workflow for administrating and billing hours. It features an easy installation.
- Download this app from Microsoft Store for Windows 10, Windows 10 Team (Surface Hub). See screenshots, read the latest customer reviews, and compare ratings for Focus, commit - Be Focused with Pomodoro timer & visualize your work, workflow, to-do list with Kanban board (Reminder).

Workflow Timer Service
The old Basic Workflow from LRT3. You can use it for simple sequences or sequences shot in JPG. A better choice would be converting JPG sequences to DNG with Lightroom and then using the Visual Workflow too on those DNG-sequences. I’ve explained this in one of the Expert Tips Tutorials.
Workflow Timer Batch Size
If you shoot in RAW, please always use the Visual Workflow instead.
There will be a timer on your screen as you work showing you how much time you have left. You can close this on-screen timer if you don’t want to see it and open it again if you change your mind. When you’re ready to begin, click the Start Assignment button. Dbeaver snowflake. This will open the assignment and start the timer. Avoid the Morning Wait: A heating timer for disinfectant solution ensures that the OER-Elite will be ready for reprocessing even when starting early on a cold winter morning. Trusted Products Olympus continues to set new standards in endoscopy by delivering today’s most advanced imaging and therapeutic equipment while maximizing workflow.
Basic Workflow
Load your time lapse sequence by choosing a folder on the left. Wait until the sequence has been loaded.
Workflow Timer
Start/stop timer for automated time entry; Time rounding and set working hours; Easily generate summary reports; Time Tracking Add-ons. Make sure you check out these pages to find other add-on tools to track time in ProWorkflow: ProWorkflow Mobile; Chrome Time Tracker.
Workflow Timer Job
- Keyframes Wizard: drag the “Number of Keyframes”-Slider until you get the number of desired keyframes. Keyframes will mark the images, that you are going to edit manually – the develop-settings for all other images will be calculated automatically by LRTimelapse.
- Save your sequence, then make sure Lightroom is open and the Library Module selected.
- Bring your sequence to Lightroom and make sure the XMP-Metadata that LRTimeapse wrote, gets applied.
There are to scenarios to make sure, that this happens:- If you imported with the LRTimelapse-Importer (the sequence is not yet in the Lightroom catalog) – this is the recommended way:
- Drag the button named Drag to Lightroom into the Lightroom Library. This will invoke the Lightroom importer.
Detailed explanation: before dragging, make sure that Lightroom is opened and the folder you are working on has not been added to the Lightroom catalog before, and if, remove it from there. Make sure that Lightroom is in Library module.
Then go to LRTimelapse click and hold on the button “Drag to Lightroom“, then drag your mouse while holding the button over the Lightroom icon in the dock or taskbar. Hover there for a moment until Lightroom comes up. Now go with the mouse over the Lightroom window and drop it there (release the mouse button). You’ll see, it’s very easy once you did it. - Make sure that Add is selected at the top (not copy!!) then import to add the images to the Library.
- Drag the button named Drag to Lightroom into the Lightroom Library. This will invoke the Lightroom importer.
- or: If you imported with Lightroom (the sequence has already been added to the Lightroom Catalog):
- Go to Grid-View (G),
- make sure the Filter is set to LRT5 Full Sequence.
- Select all images (Ctrl-A) and then
- select Metadata->Read Metadata from Files from the menu.
Select the right filter in Lightroom’s filter chooser above the filmstrip. If you don’t see the filter panel, just click on “Filter”.
You can speed up this processing by setting the filter to “Speed up Lightroom!” while the metadata is being read.
- If you imported with the LRTimelapse-Importer (the sequence is not yet in the Lightroom catalog) – this is the recommended way:
- Now your sequence is in Lightroom and you should see the keyframes that you created in LRTimelapse as ****-Ratings.
- Select the filter “LRT5 Keyframes” to see only the keyframes.
- Edit those keyframes from left to right. If you are finished with one, select it, then Shift-Select the last keyframe like this:
The left keyframe is the “most selected” – you’ll sync it’s settings to the other keyframes with the “LRTimelapse Sync Keyframes”-script.
The current keyframe will then be “most selected”, the others selected a bit darker. Now launch LRTimelapse Sync Keyframes from the Lightroom Scripts-menu – this will apply the settings from the first keyframe to all others.
Mac
Advanced tip: please do not use copy/paste or the native synchronize in Lightroom, instead please use the new script in general. Should you need to synchronize single tools only, like crop, you can use copy/paste or synchronize, but make sure to exclude the gradients then!
- Switch to the next keyframe and make your changes in editing, if needed. You can change any tools you want (with few exceptions).
If you work with Gradients, please don’t create new ones – always use the predefined gradients that LRTimelapse created. And please don’t delete Gradients! - Lightroom 5 and older: If you edited the crop, you will notice that the Sync-Keyframes Script does not Sync the crop (due to Lightroom restrictions). In that case just synchronize only the crop to all keyframes with the Synchronize button in Lightroom.
- Edit all keyframes like this. After each one, select the current one, then shift select the last one and launch the LRTimelapse Sync Keyframes script.
- Now save the changes: make sure, that again (like always when working with metadata) you are in Grid View (G), all keyframes are selected (Ctrl-A) and then use Metadata->Save Metadata to Files from the menu or Ctrl-S.
- Go Back to LRTimelapse and proceed with the second row of workflow buttons.
- Reload will bring your changes into LRTimelapse
- Auto-Transition will calculate the transitions for all images in between the keyframes. It will give you a short glimpse on all curves calculated in the preview, you might permanently turn on the display of all curves by clicking on “ALL” on the top right of the preview.
- If you feel that your sequence has flicker you can now use the deflicker option.
But how do you know, if your sequence has flicker? Check this screenshot of my preview panel:The blue curve shows the luminance of the previews. The more spikes you have, the more changes in brightness. The yellow curve with the keyframes is always the curve showing the “Exposure” set in Lightroom.
The blue curve shows the luminance of the original files. In this case it’s rather bumpy, this is a sign of flicker. You can play the sequence via the “Play-Button” below the preview to see, if flicker is visible as well. If so, click on the Deflicker button, if you have a rather smooth curve instead, don’t use Deflicker.
Simple deflicker with Smoothing Slider. Only deflicker, if you really have flicker!
- If your curve is not so smooth, scrub though the sequence and try to identify why you have those bumps in the curve. In the example above, it’s clearly flicker – there is not much happening in that scene and the flicker is very regular and frequent. You might have frames in your sequence where people get in or other natural movements. Those might be darker then others, leading to a peak in the luminance curve. If so, and you can identify an area in the sequence, that would serve as a better reference for calculating the luminance curve, try selecting it by clicking and dragging in the preview. This will recalculate the luminance curve and not use the whole frame anymore but the area, that you’ve selected. The goal should be to find an area, where the flicker effect is isolated, and you don’t have other short term changes in brightness. This is explained in depth in my EBook.
- If you click on Deflicker, you’ll get a Smoothing slider and a new, green curve. Drag the slider, until the green curve looks like you would like the blue curve to ideally be. Don’t overdo it.
The green curve shows a smoothed version of the blue luminance curve and should look like you would like the blue curve to be.
- Now click on save, to save all changes
- Back in Lightroom:
make sure the Filter is set to LRT5 – Full Sequence - Grid-View (G), Select all (Ctrl-A), Metadata/Read Metadata from files. You’ve got it.
- Now all images in between the keyframes should get their edits. But you don’t have to wait, until Lightroom finishes updating the previews, just proceed with exporting your sequence.
You’ll find the explanation for exporting in the Export and Render instructions.

